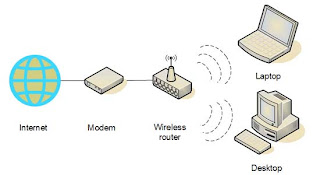
I know it might be a bit difficult to connect wireless with your computer if you are about to use your new hub...it might be sometimes hard for you to find the wireless settings for your network. But don't worry i will make it easy for you.
The first step is get connected with your wireless router with the wired connection first because you might need to configure your router/hub and thats only possible through wired connection so that we can change any settings on the router/hub.
Now try to follow the picture and understand the network...
Now with all the hubs and routers the wireless settings are supplied by default.
you can easily find that settings either by opening the router page or from the back pannel of your router...some settings like "WIRELESS NETWORK SETTINGS"grab the settings from there.
In case you need to open the router manager page then either you should know that value or refer the mannual that you have received it. Or you might try...
Router Address Username Password
BT
http://192.168.1.254 and for voyager routers 192.168.1.1
Username admin
password Choose your own
3Com
http://192.168.1.1
Username admin
password admin
D-Link
http://192.168.0.1
Username admin
password admin
Linksys
http://192.168.1.1
Username admin
password admin
Microsoft Broadband
http://192.168.2.1
Username admin
password admin
Netgear
http://192.168.0.1
Username admin
password
If it doesn't work then i will appreciate if refer to mannual, please...
Internet Explorer will show your router's configuration page. Most of the default settings should be fine, but you should look at two things:
1.Your wireless network name, known as the SSID. This name identifies your network.
2.Wireless encryption (WEP) or Wi-Fi Protected Access (WPA), which help protect your wireless network. For most routers, you will provide a passphrase that your router uses to generate several keys.
Then finally if you are using Windows Vista
1. Click Start, and then click Connect to.
2. Click the wireless network to which you want to connect, and then click Connect. It will prompt you for the wep key (wireless password) type it and within fewseconds you will see your wireless will get connected.
And what if you are using Windows XP
1. Simple follow the same steps...very easy...
Thats it.



